随手记录自己在用Mac开发上随时发现的各种Tips。
Linux
别用Bash啦用zsh!🈲
zsh的自动补全功能各种神奇,可以补齐路径,补齐命令,补齐参数等,再也不用RTFM了。按下连按Tap还有二级菜单。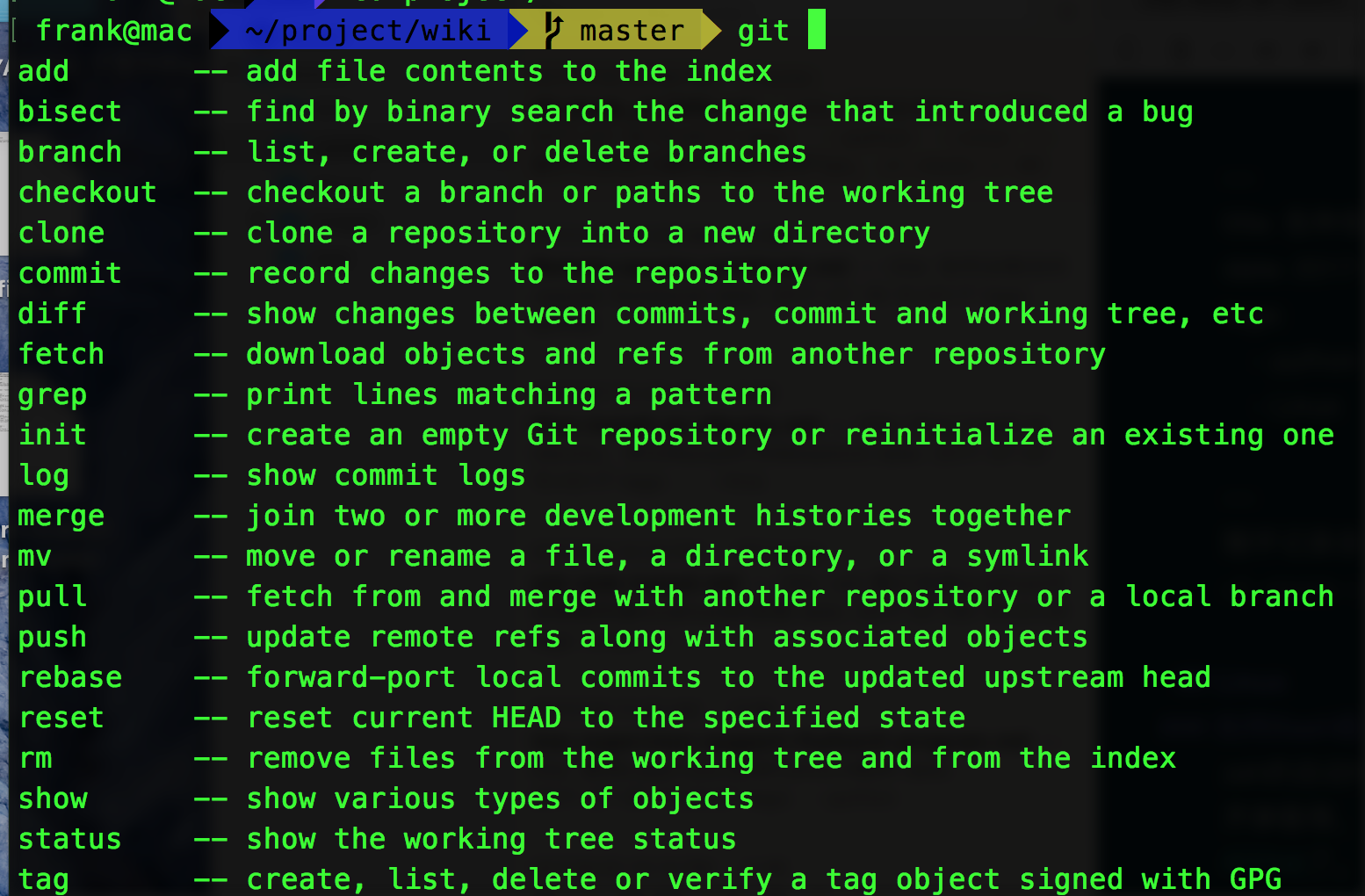
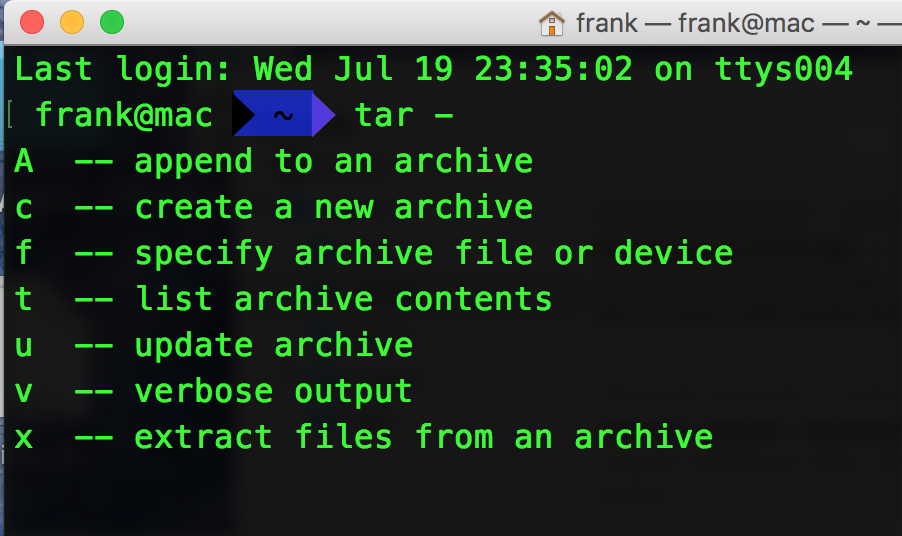
kill命令不需ps aux | grep xxx,只需kill xxx然后tap即可,如,这里我需要kill jupyter notebook只需要kill python再tap,非常方便。

跳转时,只需..即可不需cd,而...等于../../。
输入d,将列出当前 session 访问过的所有目录,再按提示的数字即可进入相应目录。
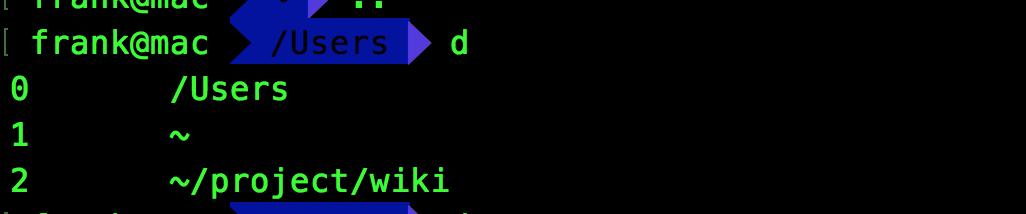
查找:zsh 的历史记录跨 session,可以共享。历史记录支持受限查找。比如,输入git,再按向上箭头,会搜索用过的所有 git 命令。搭配oh-my-zsh更佳哦😎
工具篇
MWeb 目前体验最好的markdown编辑器
MWeb - 专业的Markdown写作、记笔记、静态博客生成软件 - MWeb,各种markdown编辑器都用过,什么Mou、Macdown等等,都是远不如这个MWeb的。个人最喜欢图片拖入功能,在此处设置好后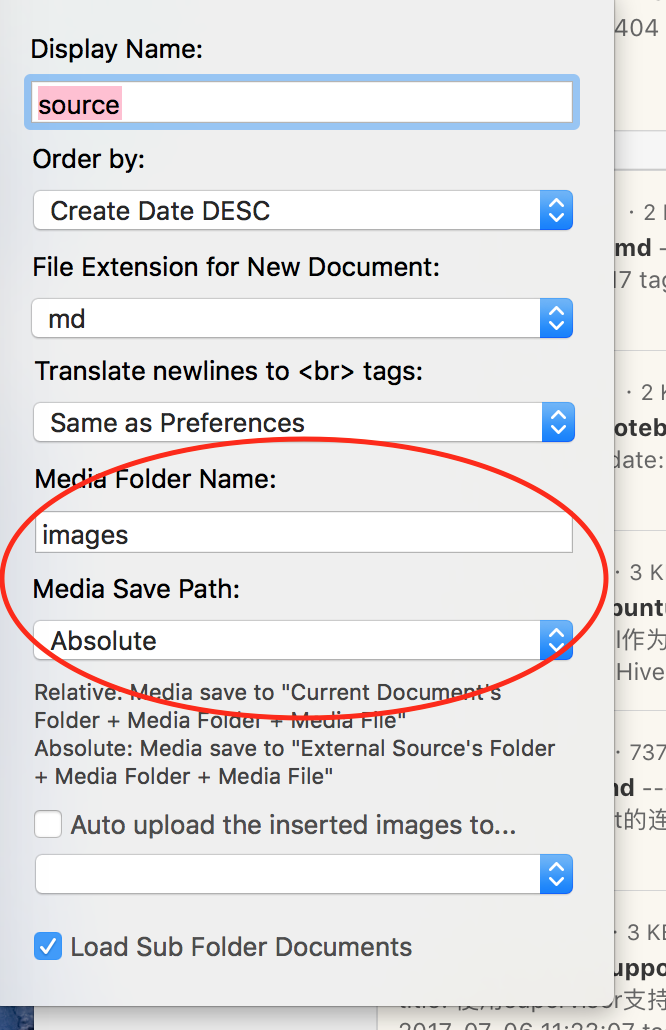
之间拖入图片,即可自动写入路径并实时预览(我用的hexo搭的博客)😘杀手级功能,效率神器!,除此之外其他的功能也是各种方便,这只需要¥98,还在等什么,赶快行动吧!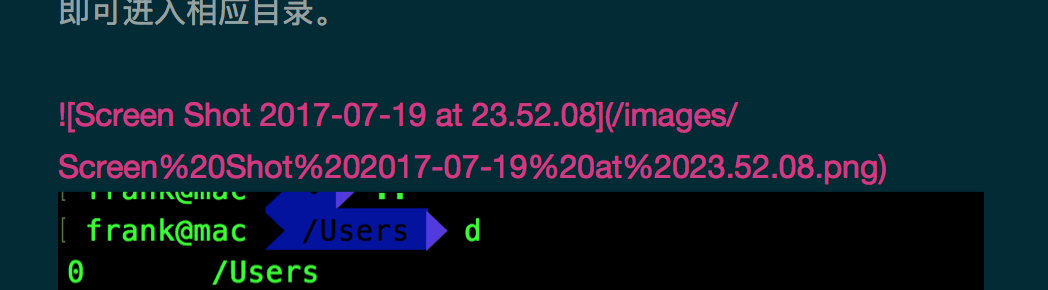
Transserra
iOS App,可以离线下载Coursera课程,杀手功能:翻译字幕!!!,看公开课实在是太方便啦!不过需要注意,不要在还有下载任务的时候开启cellular(蜂窝网络)下使用,本人就是这样在月初被烧完了整个月的流量!!!👻, 翻译功能需要付费,不过不贵。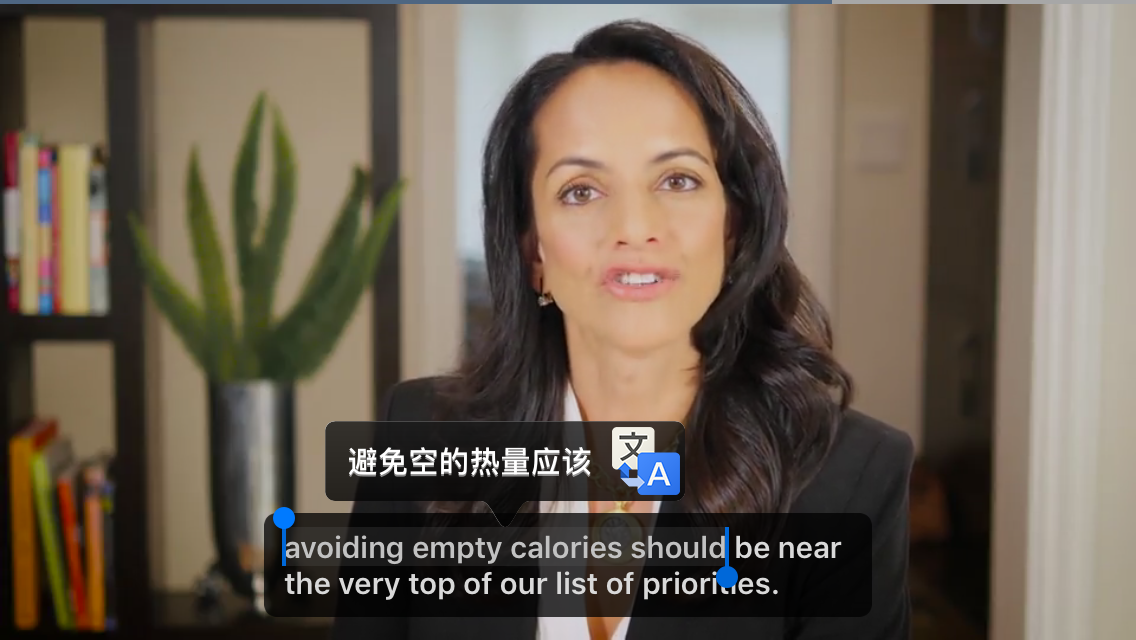
Iterm2
iTerm2 - macOS Terminal Replacement是一款Mac上体验极佳的终端软件,拥有许多出色特性,如拖动字符串、多Tap广播输入等等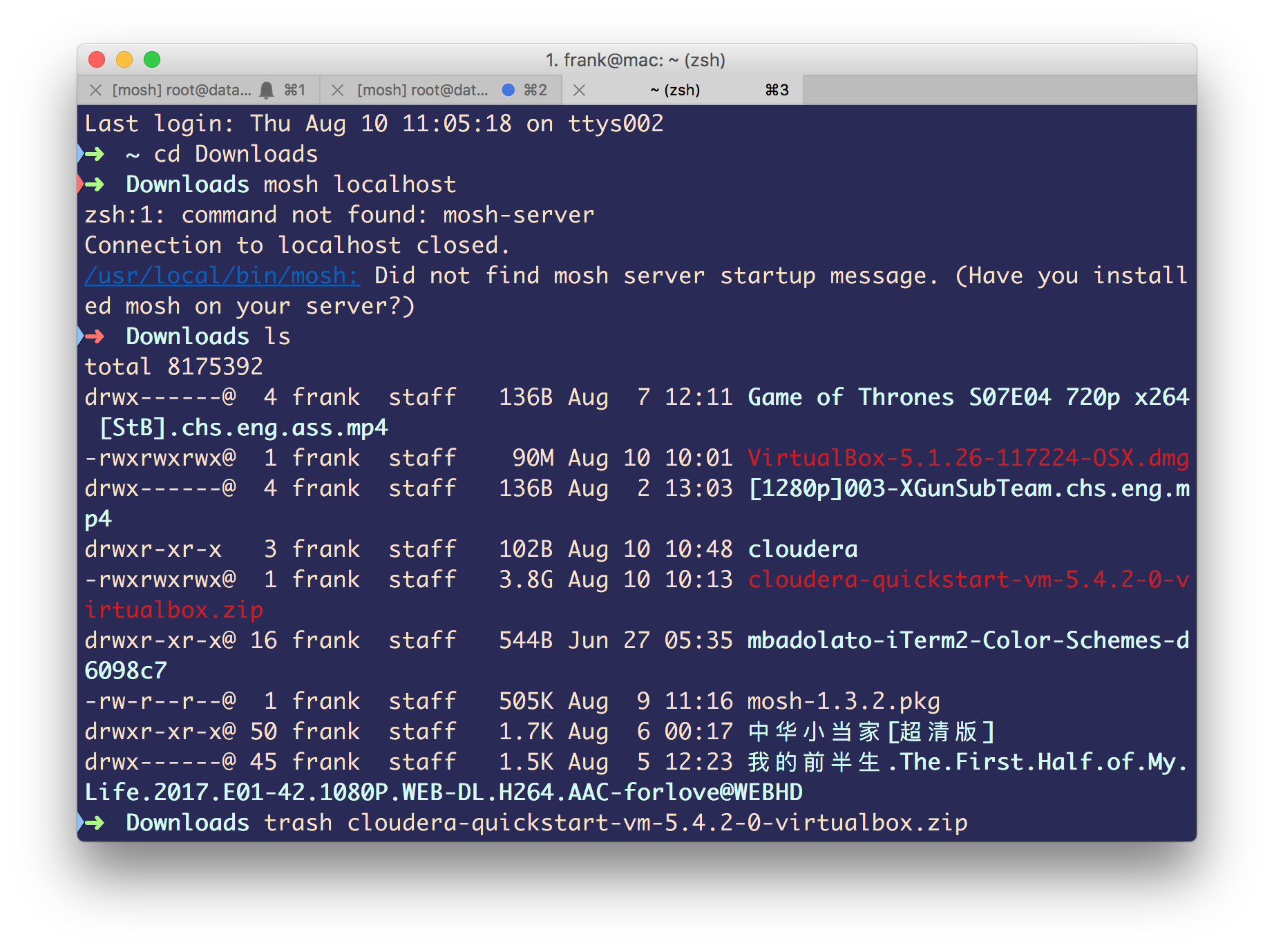
按住⌘键:
- 可以拖拽选中的字符串;
- 点击 url:调用默认浏览器访问该网址;
- 点击文件:调用默认程序打开文件;
- 如果文件名是filename:42,且默认文本编辑器是 Macvim、Textmate或BBEdit,将会直接打开到这一行;
- 点击文件夹:在 finder 中打开该文件夹;
- 同时按住option键,可以以矩形选中,类似于vim中的ctrl v操作。
常用快捷键
- 切换 tab:⌘+←, ⌘+→, ⌘+{, ⌘+}。⌘+数字直接定位到该 tab;
- 新建 tab:⌘+t;
- 顺序切换 pane:⌘+[, ⌘+];
- 按方向切换 pane:⌘+Option+方向键;
- 切分屏幕:⌘+d 水平切分,⌘+Shift+d 垂直切分;
- 智能查找,支持正则查找:⌘+f。
iTerm2 可以自动补齐命令,输入若干字符,按⌘+;弹出自动补齐窗口,列出曾经使用过的命令。iTerm2 也可以使用历史记录,按⌘+Shift+h弹出历史粘贴记录窗口,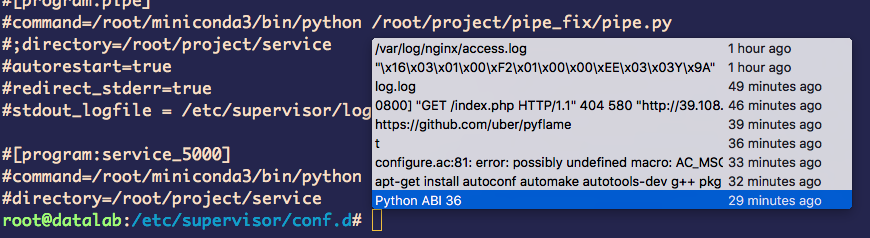
⌘+Shift+;弹出历史命令记录窗口。⌘+Option+e全屏展示所有的 tab,可以搜索。
一个标签页中开的窗口太多,有时候会找不到当前的鼠标,⌘+/找到它。
这里收集了大量 iTerm2 的主题,你可以选择使用。我用的是Zenburn。在其 github repo 里下载对应的xxx.itermcolors文件,双击安装使用。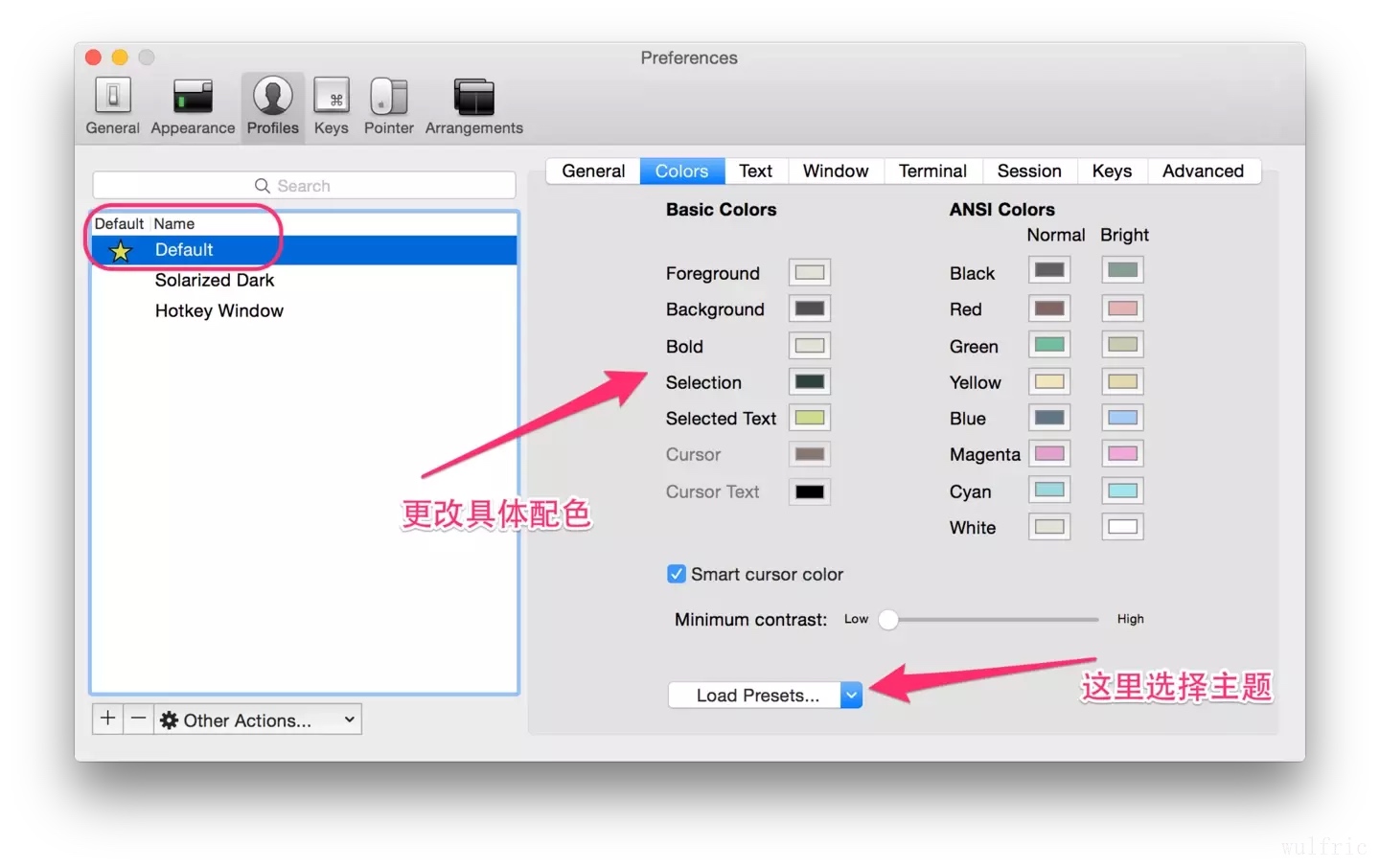
更新:
- 取消鼠标滚轮浏览历史记录的设置:如何关闭iTerm2中的“scrolling the history” - 共享笔记
Mosh
替代SSH的Mosh: the mobile shell,极大降低ssh延迟,并且持续时间极佳。
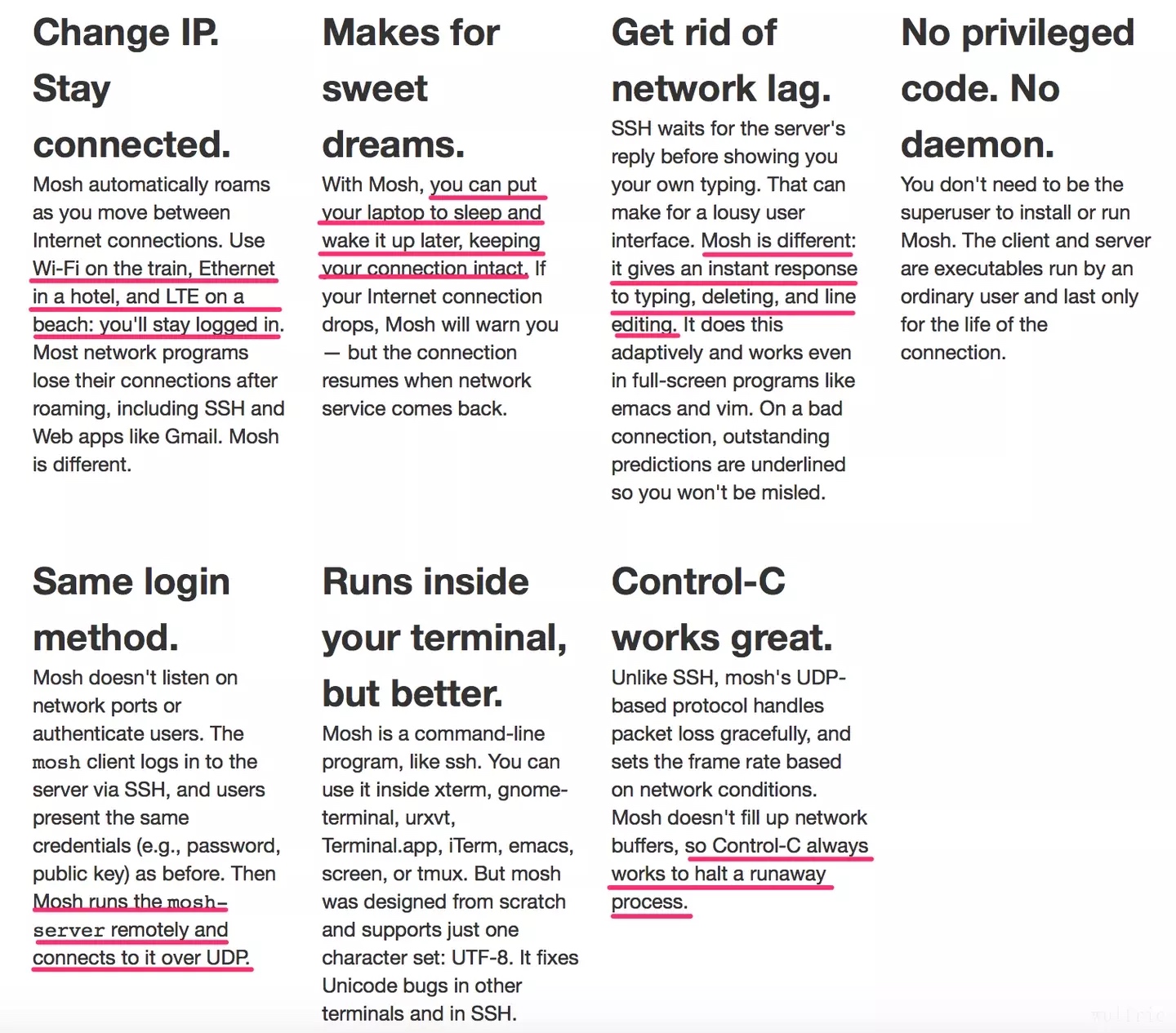
快捷键
表情符号
按 Control-Command-空格键。此时会显示“字符显示程序”弹出窗口: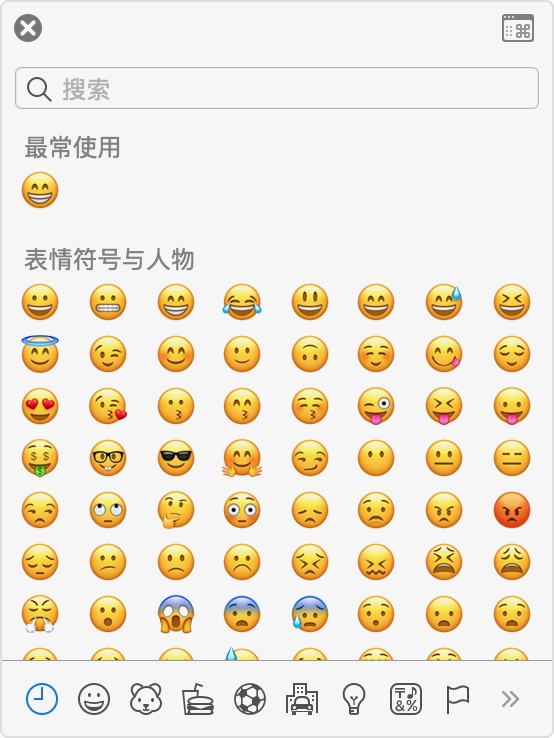
Linux 终端快速清行
有时候我们在终端里打出了一个很长很长的命令,这时候我们需要清空重新输入,有个快捷键就是ctr+p,即可快速清除当前输入。
Linux 切到上一个目录
cd -即可:
截图
- Command(⌘)-Shift-3 对整个屏幕拍摄屏幕快照
- Command(⌘)-Shift-4 对屏幕的某个部分拍摄屏幕快照,可以选择截图区域
- Command(⌘)-Shift-4-空格键 对某个窗口拍摄屏幕快照
- Command(⌘)-Ctrl-Shift-4 对选定区域进行截屏,屏幕截图,文件保存在剪贴板